You can apply for courses in ebs: ontrack Learner Hub.
To create an application:
-
From your institution's website, select the relevant course to apply for.
The ebs: ontrack Learner Hub login page will display in the web browser.
-
Log in to ebs: ontrack Learner Hub.
If you have not accessed ebs: ontrack Learner Hub previously, you can also register your details with the institution.
The Application Form - Personal Details page is the initial page displayed.
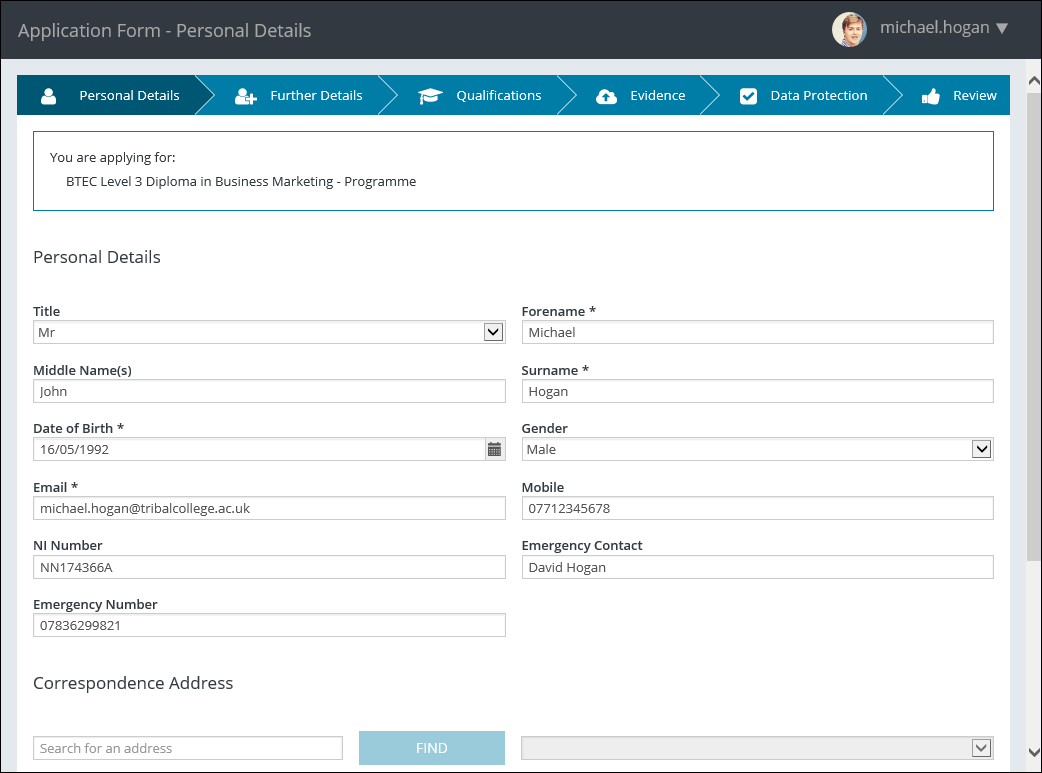
Breadcrumb links display horizontally across the top of each of the Application Form pages, and provide links back to each previous page navigated through to get to the current page.
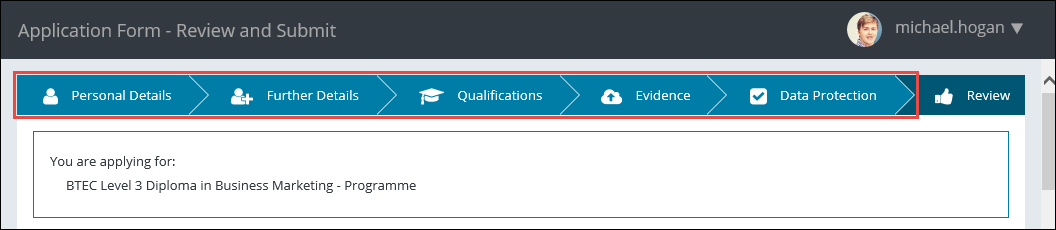
You can save a partially completed application and return to it at a later date by clicking the Finish Later button that is displayed at the bottom of each page in the application process (apart from the Review and Submit page where you can complete the application).
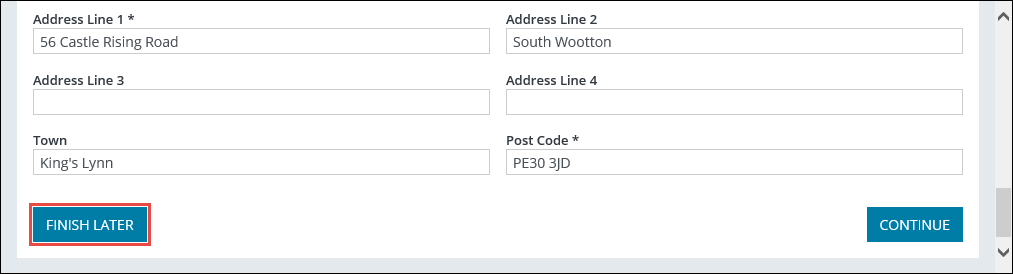
The following Application Form pages allow you to enter the required information to apply for a course:
The Application Form - Personal Details page allows entry of your account details, contact information and address details.
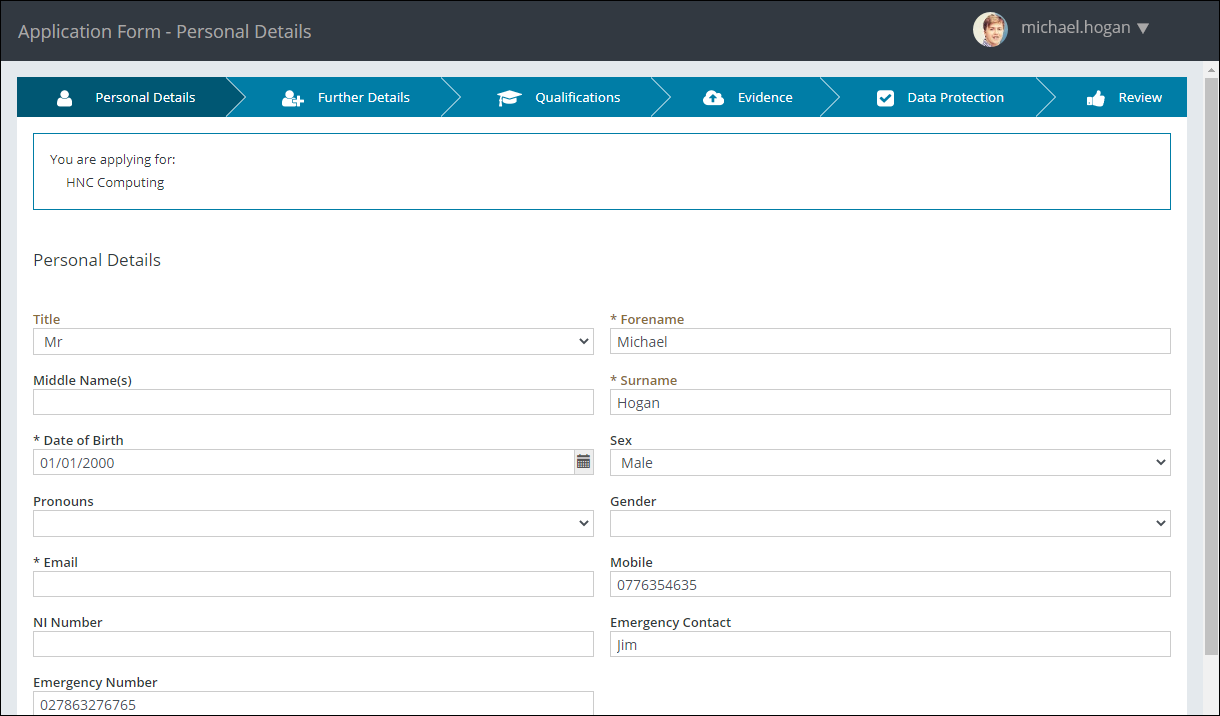
From this page, you can:
-
Update your details, including email address, mobile phone number and National Insurance number in the Personal Details section
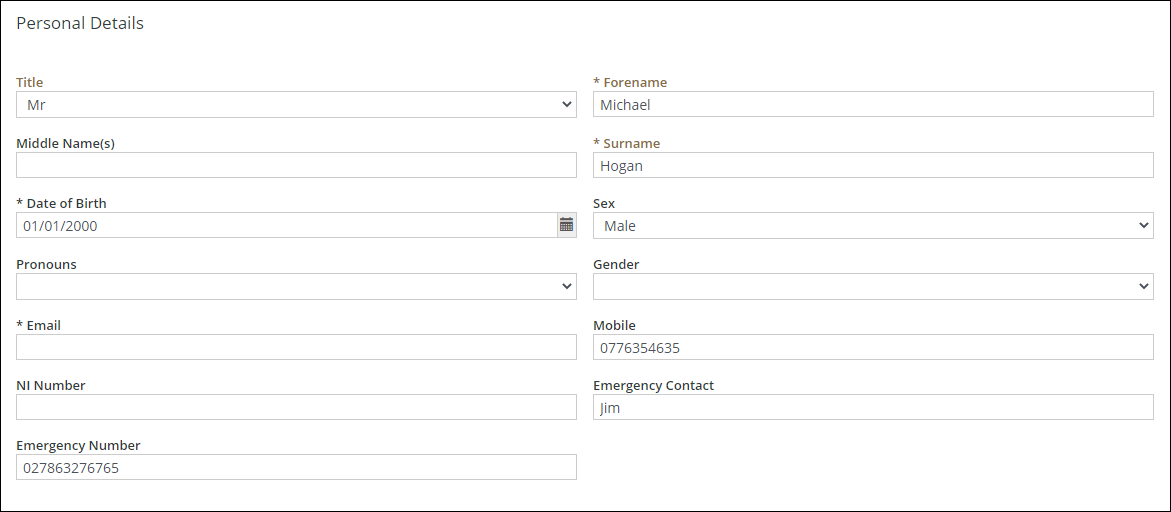
-
Add or update your address details in the Correspondence Address section
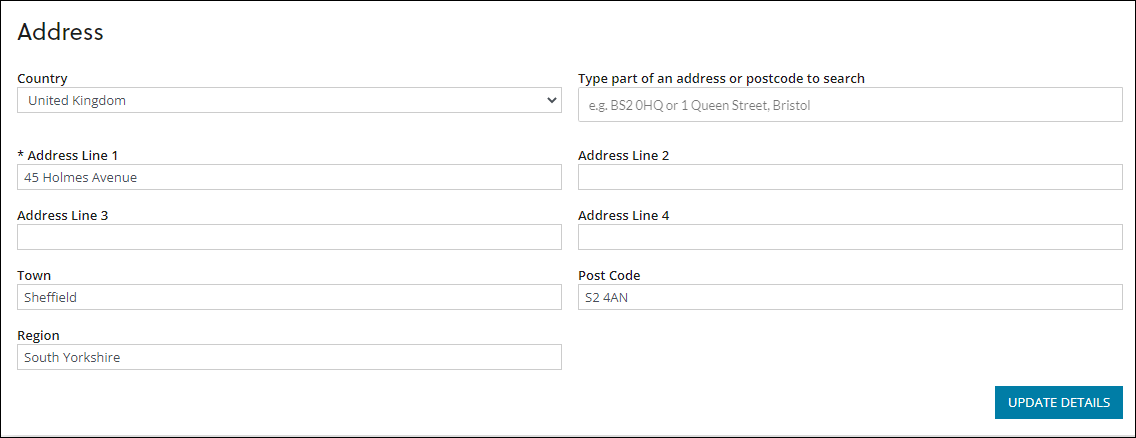
When you have completed this page, you can click the Continue button to display the Application Form - Further Details page.

The Application Form - Further Details page allows entry of equal opportunities and support needs information.
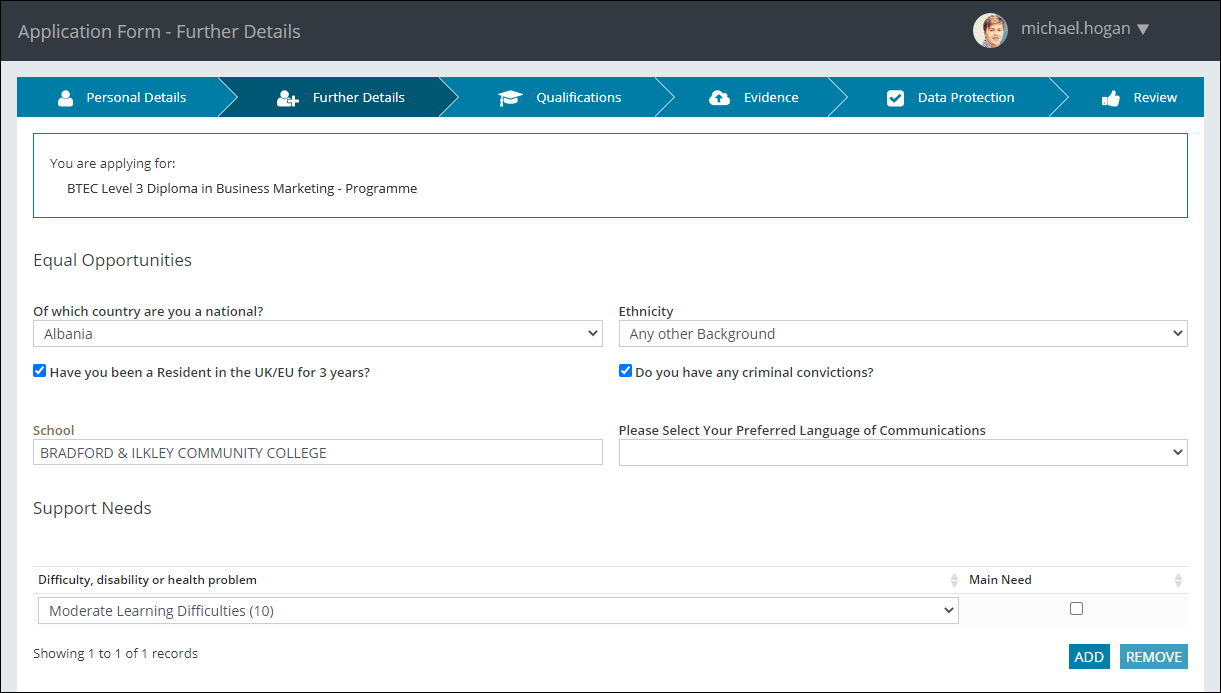
From this page, you can:
-
Enter information regarding equal opportunities in the Equal Opportunities section
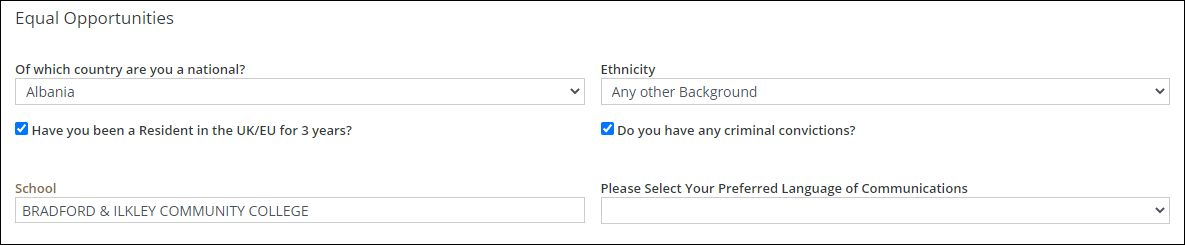
-
Add and remove support needs you may have and enter additional information in the Support Needs section (for example: whether you require interview assistance)
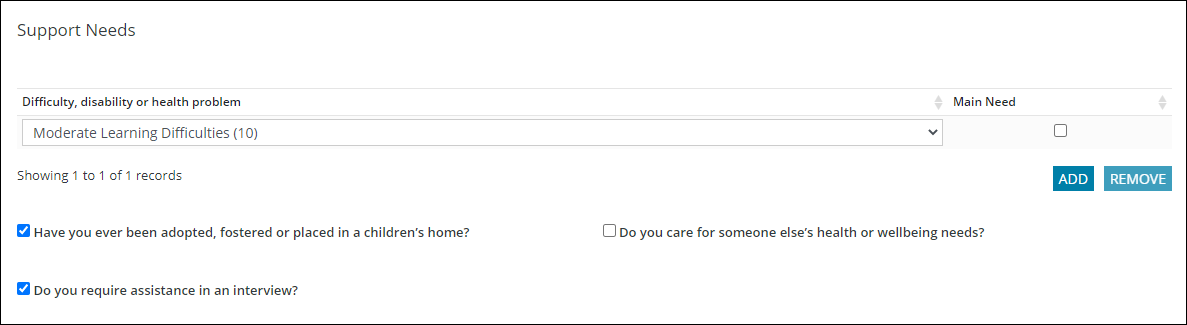
When you have completed this page, you can click the Continue button.

The Application Form - Qualifications page allows you to view and enter qualifications to support the application.
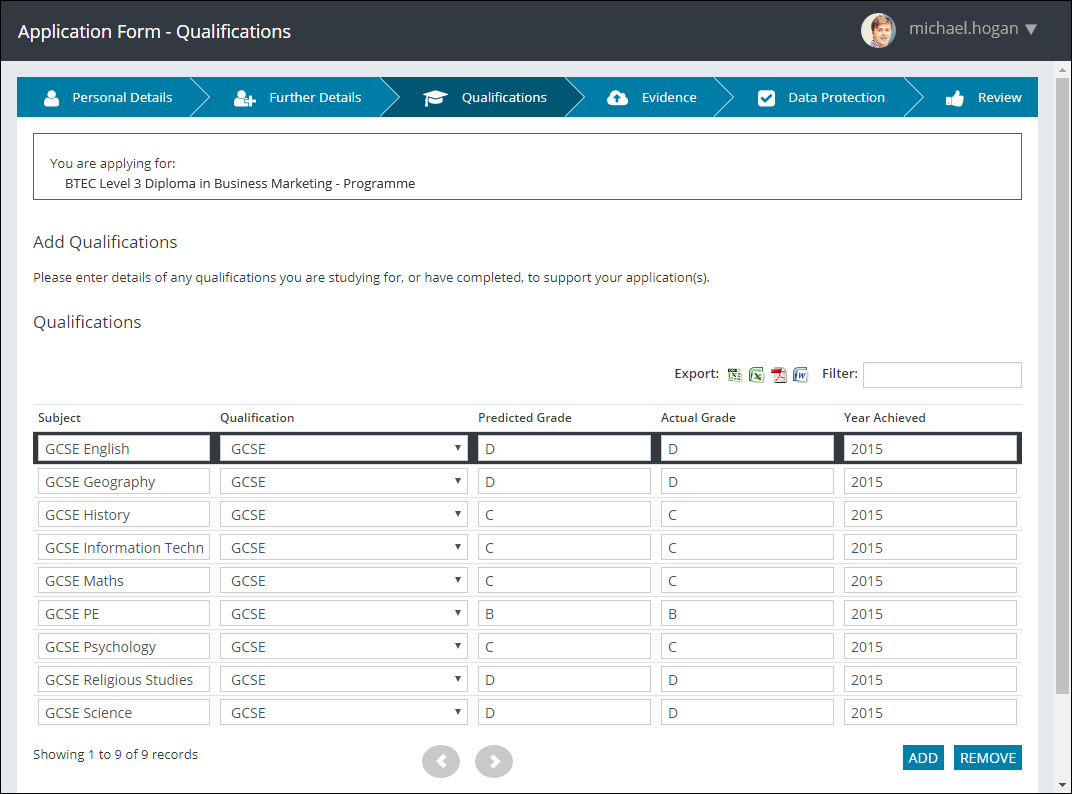
From this page, you can:
-
Add qualifications to be used in support of your application by clicking the Add button and entering the required qualification in the grid
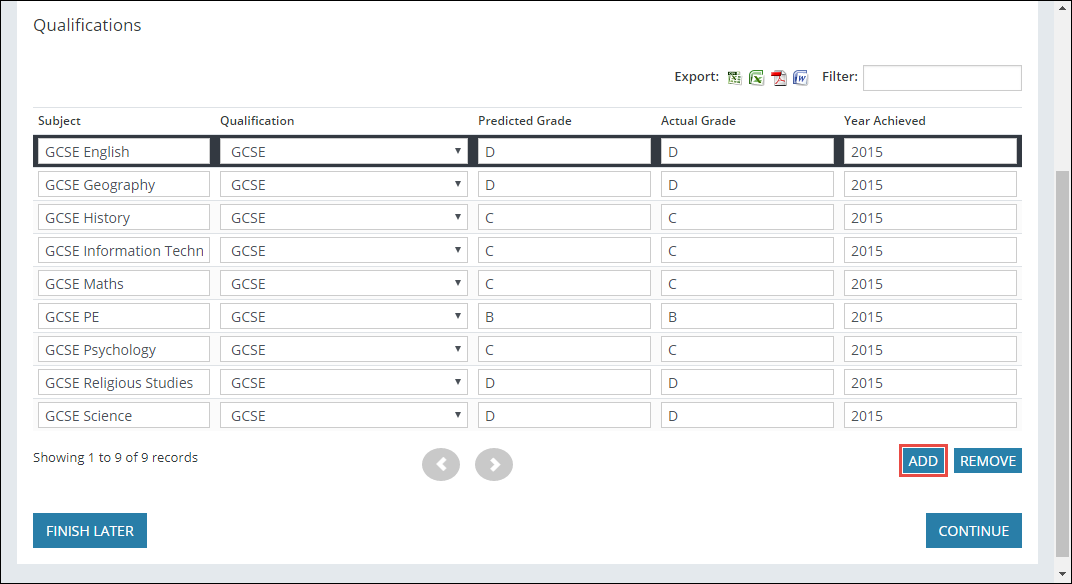
-
Delete qualifications by selecting the required record in the grid and clicking the Remove button
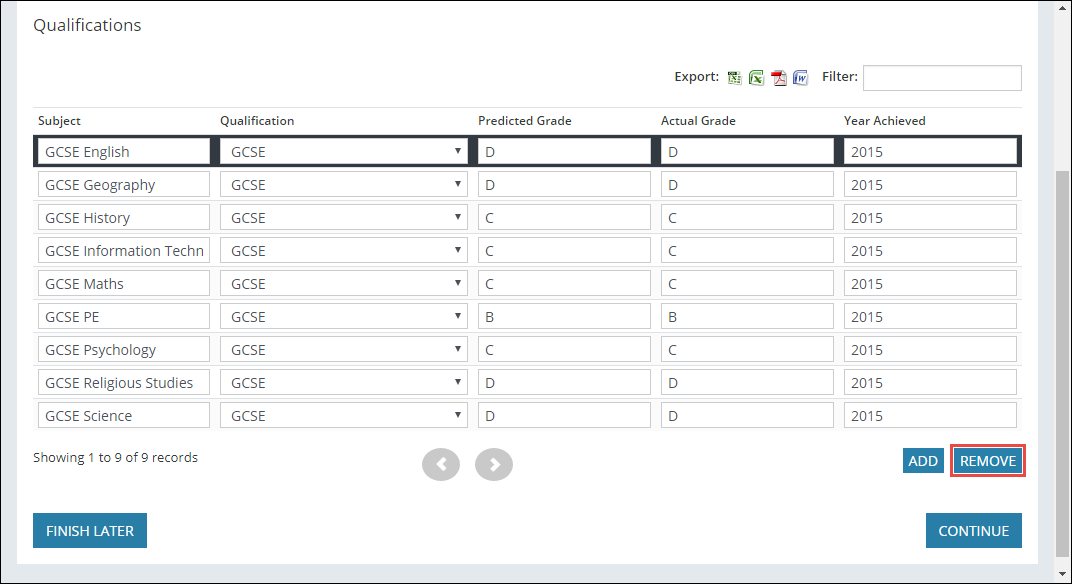
When you have completed this page, click the Continue button to display the Application Form - Evidence page.
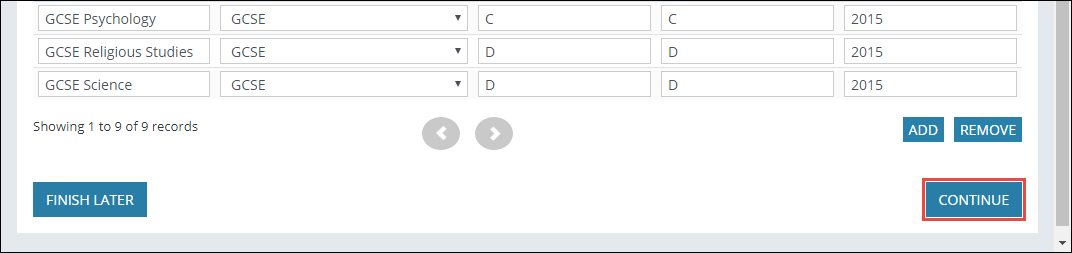
The Application Form - Evidence page allows supporting evidence to be uploaded.
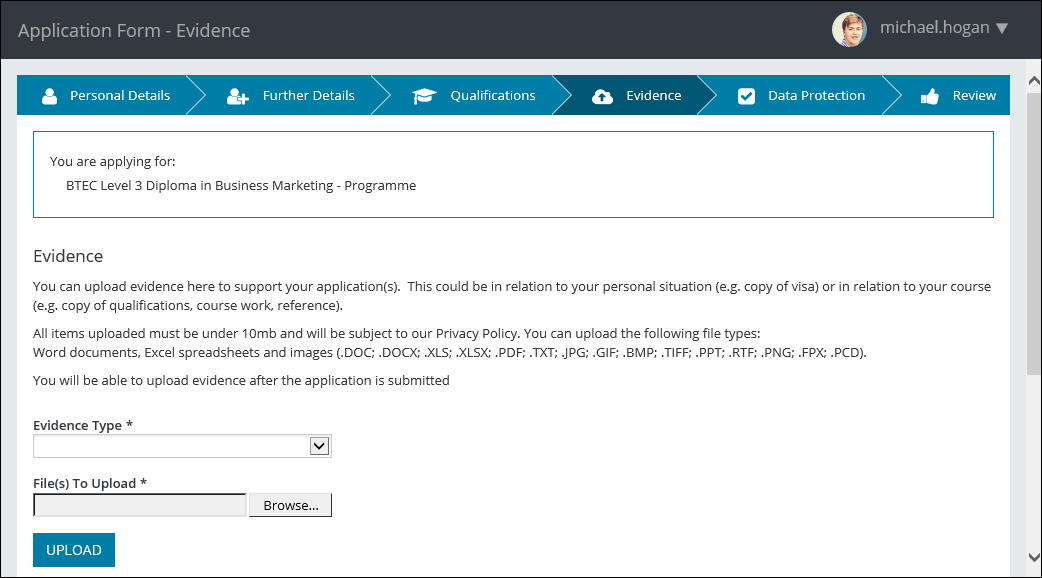
From this page, you can:
-
Upload supporting evidence for your application in the Evidence section (for example: copy of exam results, proof of identification and references)
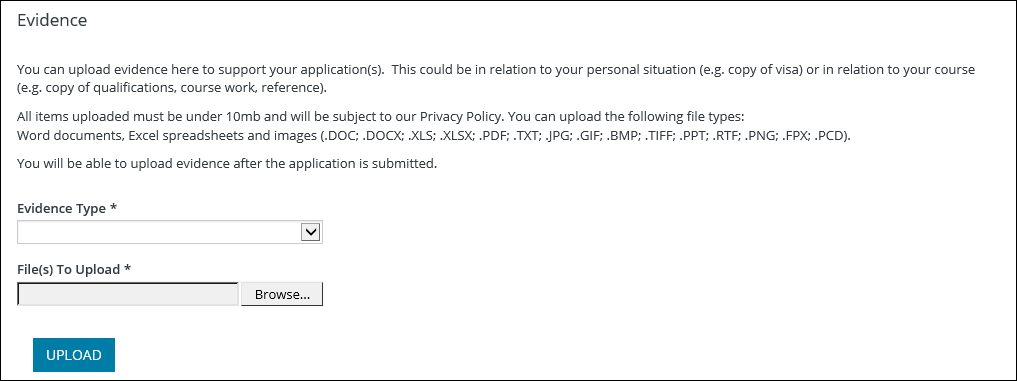
-
View and delete any supporting evidence that has been uploaded in the Evidence Uploaded section
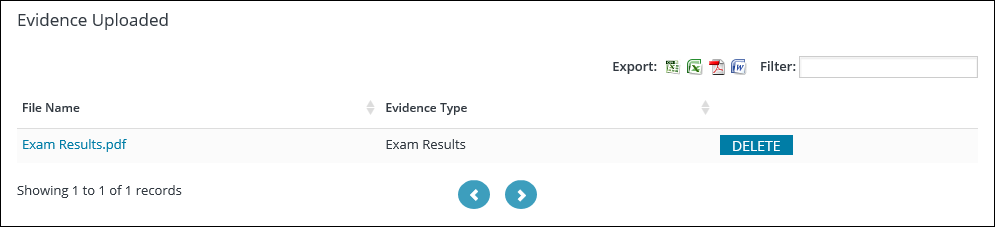
When you have completed this page, you can click the Continue button to display the Application Form - Data Protection page.
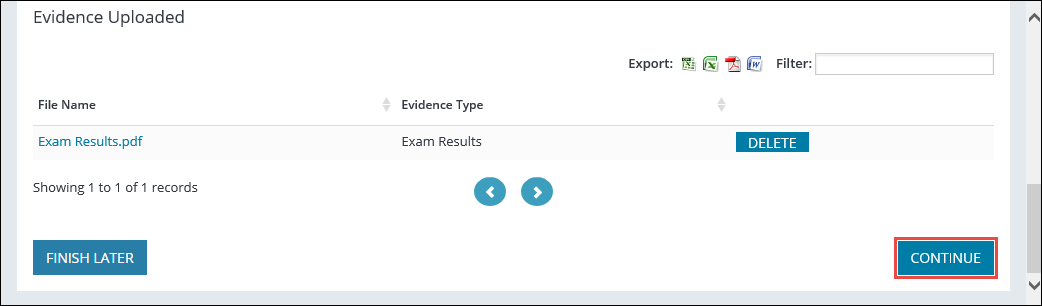
The Application Form - Data Protection page allows you to provide consent for the use of your data.
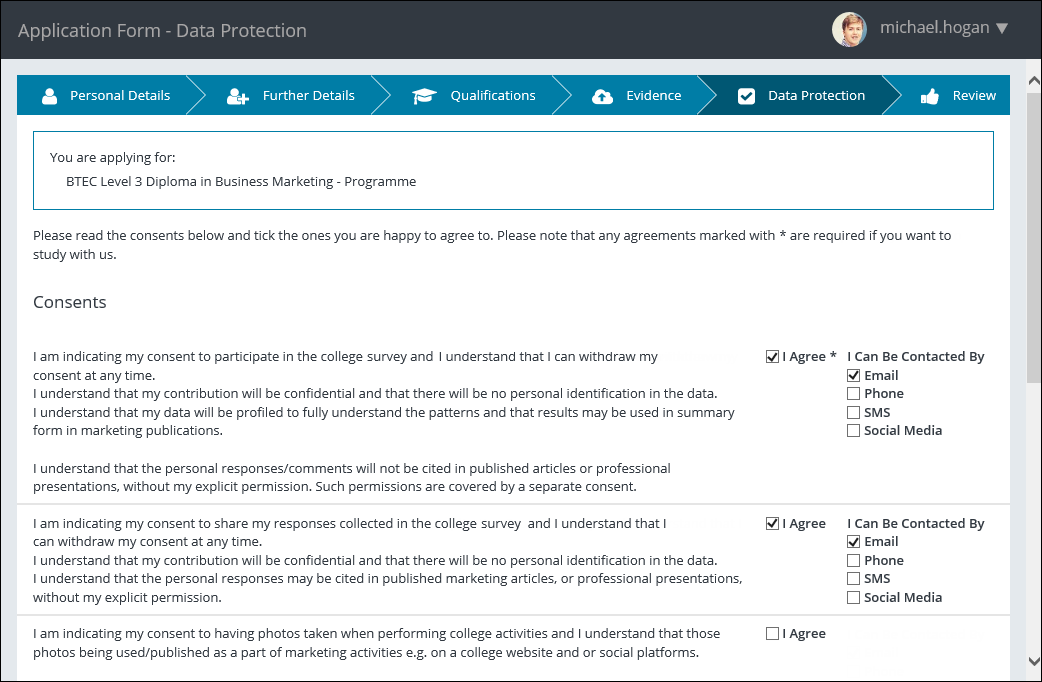
You can select the I Agree check box beside the relevant consent, and then select the preferred contact method where applicable.
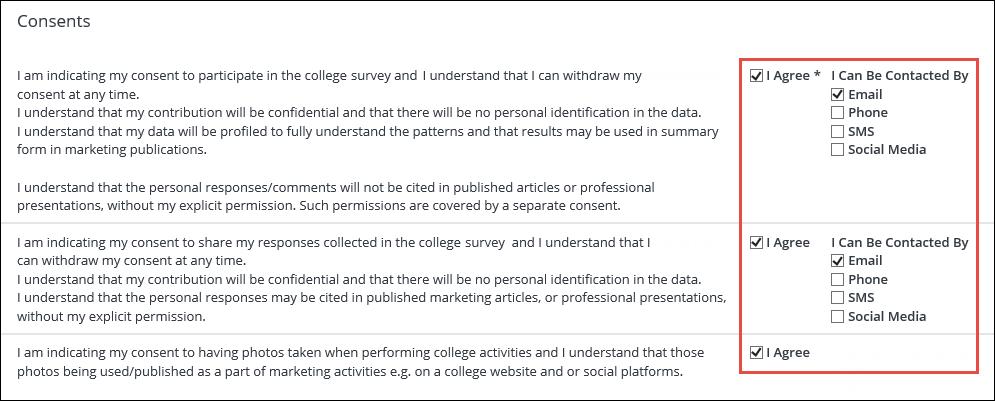
When you have completed this page, you can click the Continue button to display the Application Form - Review and Submit page.

The Application Form - Review and Submit page allows you to check the information you have entered is correct and submit your application.
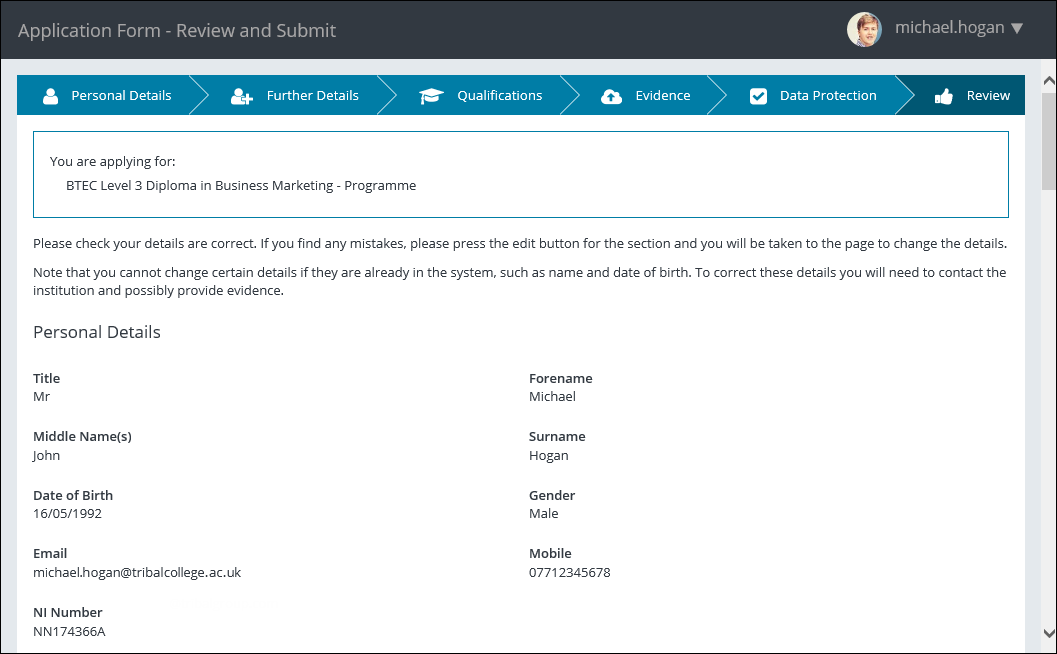
You can edit the details of an application by clicking the Edit button in the corresponding section and make the required amendments.
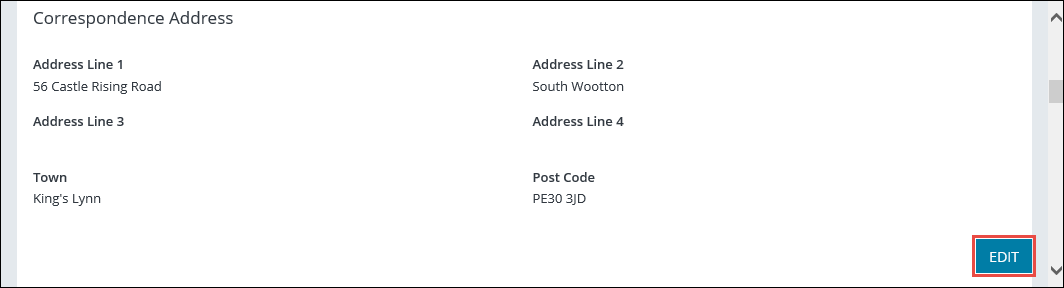
When you have reviewed the information in your application, you can click the Submit Application button to submit the application.
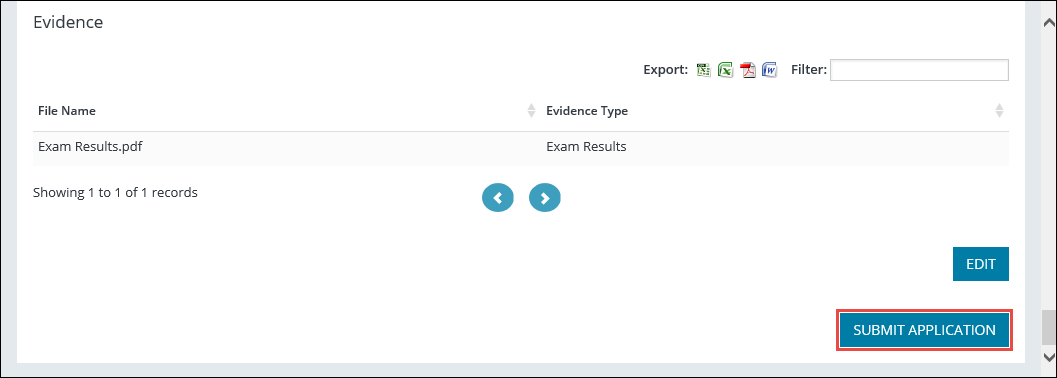
The application is submitted and a confirmation message displayed. An email is also sent to confirm the application has been created.
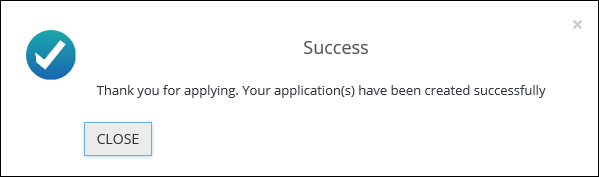
Click Close.
When you have completed the application process and submitted your application, the Application Confirmation page will display.
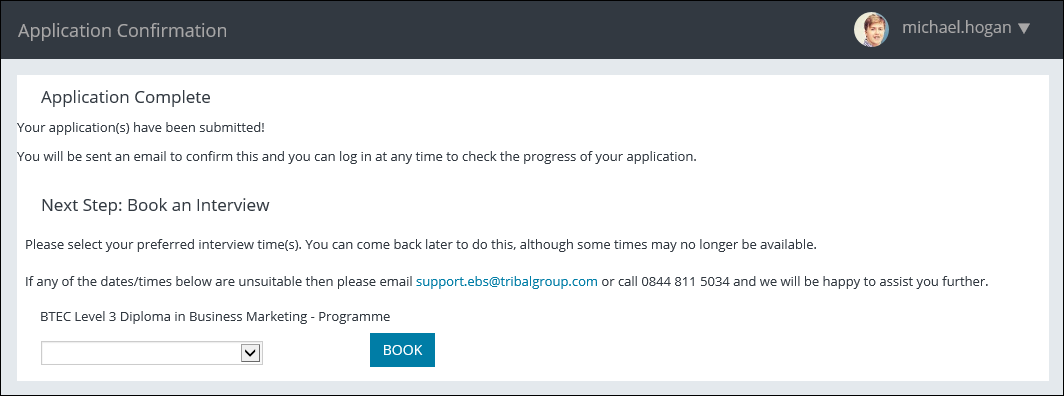
- You can book an interview for the submitted application by doing the following:
Select the required interview time from the drop-down list.
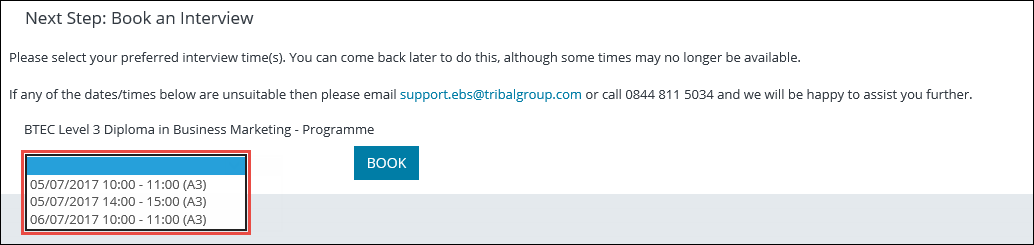
Click the Book button.

The interview is booked and an email confirmation is sent with the location details. The application is displayed on the Homepage.